Utworzenie biblioteki
W jednym z poprzednich wpisów pokazałem jak zainstalować JavaFX 18.
Uruchamiamy IntelliJ IDEA.
Klikamy opcję menu File/Project Structure/Global Libraries.
W oknie 'Project Structure’ klikamy (Rys. 1).
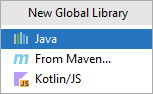
W oknie 'Select Library File’ wyszukujemy folder lib w bibliotece javafx-sdk (Rys.2).
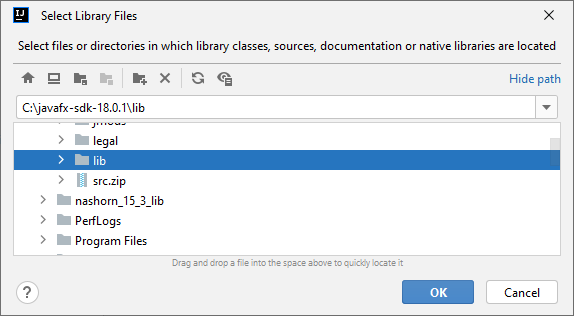
Klikamy przycisk OK.
W oknie 'Choose Modules’ wybieramy moduł, do którego będzie dołączona biblioteka i klikamy przycisk OK albo klikamy przycisk Cancel jeśli biblioteki, na razie, nie chcemy dodawać do konkretnego modułu (Rys. 3).
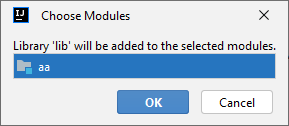
Zakładam że wybrałeś przycisk Cancel.
W oknie 'Project Structure’ zmieniamy nazwę biblioteki z 'lib’ na 'javafx’ i klikamy przycisk Apply (Rys. 4).
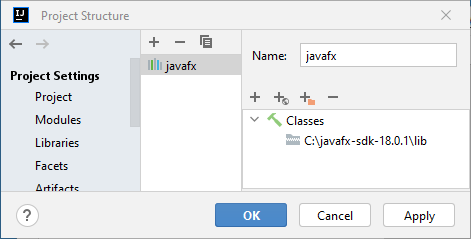
Klikamy pierwszy przycisk + pod etykietką 'Name’ i w oknie 'Attach Files or Directories …’ wybieramy plik src.zip (Rys. 5).
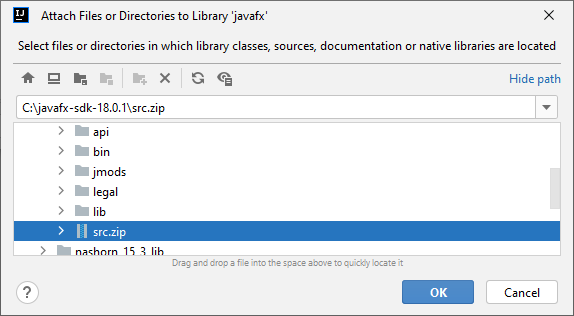
Klikamy przycisk OK.
W oknie 'Detected Roots’ klikamy przycisk OK (Rys. 6).
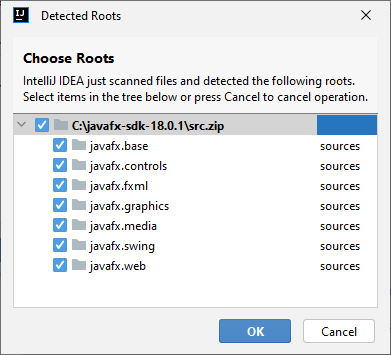
Ponownie klikamy pierwszy przycisk + pod etykietką 'Name’ i w oknie 'Attach Files or Directories …’ wybieramy opcję api (Rys. 7).
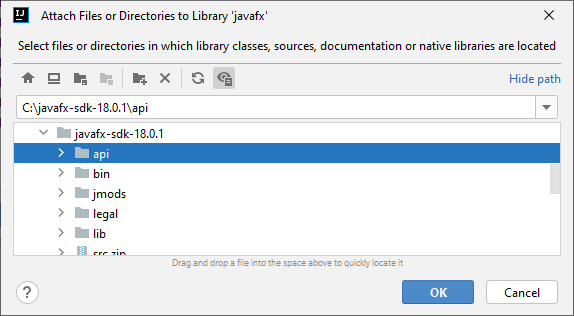
Klikamy przycisk OK.
W oknie 'Choose Categories …’ wybieramy opcję JavaDocs i klikamy przycisk OK.
W podobny sposób możemy wybrać 'jmods’ jako Native Library Location
W oknie 'Project Structure’ klikamy przycisk Apply (Rys. 8), a następnie przycisk OK.
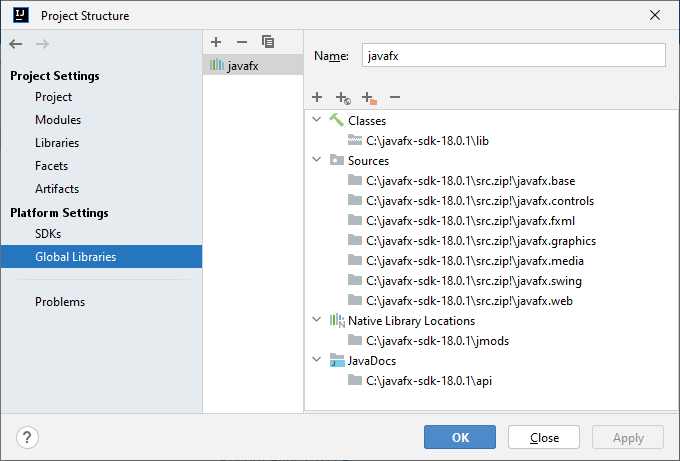
Biblioteka 'javafx’ została utworzona.
Dodanie biblioteki do modułu
Bibliotekę do modułu dodajemy w oknie 'Project Structure’na zakładce 'Dependencies’. Klikamy przycisk +, wybieramy opcję 'Library’ (Rys. 9).
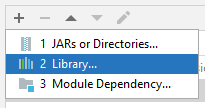
W oknie 'Choose Libraries’ wybieramy bibliotekę 'javafx’ i klikamy przycisk Add Selected (Rys. 10).
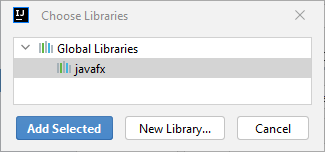
W oknie 'Project Structure’ zaznaczamy bibliotekę 'javafx’ i klikamy przycisk OK (Rys.11).
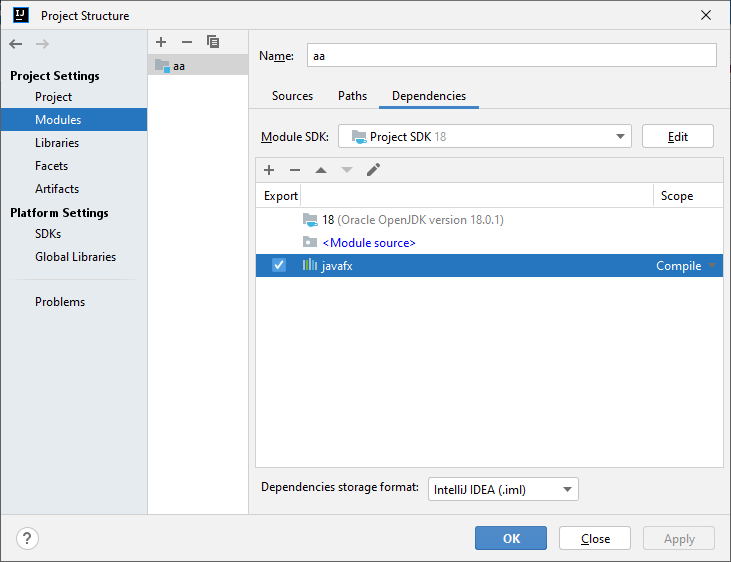
Biblioteka została dodana do modułu.

